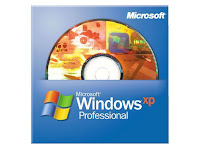Hardisk sebagai media penting tempat OS diinstall dan juga
sebagai tempat data dan dokumen disimpan. Dimana komponen komputer yang satu
ini sangat dibutuhkan dalam pengoperasian hardisk. Dengan kemajuan teknologi
kapasitas penyimpanan semakin lama semakin bertambah.
Sebuah hard drive dapat mengalami kegagalan kerja, dapat
disebabkan oleh berbagai alasan. Mode kegagalan yang paling umum terjadi pada
hardisk dapat kita lihat dari daftar dibawah ini
1. Logika Circuit (controller) rusak.
Daya Tidak mengalir
pada konektor data (memerlukan penyolderan).
IC Spindle/lengan drive yang rusak (memerlukan penggantian
Circuit logika, atau IC; perbaikan tambahan mungkin diperlukan tergantung pada
penyebab kerusakan yang sebenarnya).
Piringan Hardisk Rusak (kotak piringan hardisk harus
dibuka).
2. Komponen yang Bergerak mengalami kerusakan.
Head Hardisk Rusak.
Bantalan poros berhenti atau kerusakan motor spindle.
3. Firmware korupsi (memerlukan perangkat lunak khusus dan
pengaturan koneksi yang khusus).
Kerusakan hardisk dapat dibagi menjadi 4 level, ini
berdasarkan riset dan pengalaman selama
menangani kerusakan harddisk.
Level 1
Kerusakan yg terjadi pada level ini bisanya disebabkan Bad
sector. Untuk menanganinya ada beberapa cara dan variasi percobaan, disesuaikan
dengan merk harddisk dan banyaknya bad sector.
Untuk penangan awal bisa gunakan perintah FORMAT C:/C
(sesuaikan dengan drive yg akan diformat). /C digunakan untuk mebersihkan
cluster yg rusak.
Langkah kedua jika belum berhasil bisa gunakan program Disk
Manager dari masing-masing pabrik pembuat Harddisk.
Jika belum berhasil juga anda bisa gunakan software HDDREG ,
silahkan download programnya.
Jika belum berhasil coba cara Low Level Format atau Zero
File.
Jika masih belum bisa, anda bisa lakukan pemotongan sector
harddisk yg rusak, dengan cara membagi partisinya dan tidak menggunakan sector
yang rusak.
Level 2
Kerusakan yang terjadi pada level 2 adalah Kehilangan
Partisi Harddisk dan Data . Ini bisa disebabkan oleh virus atau kesalahan
menggunakan program utility. Ada yg perlu diperhatikan dalam mengembalikan
Partisi harddisk yang hilang, yaitu kapasitas harddisk dan Jenis File Systemnya.
Partisi dengan File System FAT lebih mudah dikembalikan dibanding NTFS atau
File System Linux.
Cek terlebih dahulu partisi harddisk dengan menggunakan
FDISK atau Disk Manager
Untuk mengembalikannya bisa gunakan software seperti
GatDataback, Hdd Recovery, Partition Recovery dll.
Level 3
Kerusakan yg menyebabkan harddisk terdeteksi di BIOS tetapi
tidak bisa digunakan, dan selalu muncul pesan error pada saat komputer
melakukan POST. Biasanya ini disebabkan FIRMWARE dari harddisk tersebut yg
bermasalah. Untuk gejala ini banyak terjadi pada harddisk merk Maxtor dengan
seri nama-nama Dewa. Untuk memperbaikinya anda bisa download program Firmware
dari website merk harddisk tersebut.
Level 4
Kerusakan yang menyebabkan Harddisk tidak terdeteksi oleh
BIOS dan tidak bisa digunakan lagi. Ini level yang tersulit menurut saya.
Karena untuk perbaikannya kita butuh sedikit utak atik perangkat elektronika
dan komponen dalamnya. Menganggulangi harddisk yang tidak terdeteksi oleh BIOS
banyak cara.
Mengecek arus listrik yg mengalir ke harddisk
Mengganti IC pada mainboard Harddisk
Buka Penutup Cover harddisk dan cek posisi Head harddisk
Cara yg extreme harddisk yg rusak bisa dikanibal dengan
harddisk yg lain yg keruskan berbeda, bisa dengan cara mengganti maiboardnya atau
mengambil IC nya.
Bagaimana menentukan komponen hard Yang rusak
Hard drive yang paling memungkinkan rusak secara fisik, dan
mungkin di luar kemampuan perbaikan dengan perangkat lunak, jika ada gejala
seperti berikut ini
Ada masalah yang pasti pada bagian luar dari drive,
kerusakan yang terlihat seperti chip dan/atau konektor.
Hardisk tidak terdetteksi dalam system windows atau OS lain,
Manajer Windows Device, dan dalam sistem BIOS.
Hard Drive tetap diam (tidak ada suara spin-up, tidak ada
terasa gerakan) ketika diaktifkan.
Hard Drive memengeluarrkan suara klik berulang-ulang dengan
keras ketika diakses, diikuti oleh suara berhenti drive dan kemudian berputar
lagi. Windows biasanya hang atau “lamban” bekerja.
Kemungkinan tindakan Perbaikan
Sedikit yang bisa dilakukan untuk memperbaiki hard drive di
rumah, tanpa menggunakan peralatan khusus. Namun, disarankan untuk melakukan
langkah-langkah tertentu untuk memastikan masalah yang benar dengan drive.
Periksa koneksi. Melepaskan dan menyambungkan kembali kabel
listrik dan data. Perhatikan kemungkinan konektor yang longgar.
Periksa koneksinya lagi.
Jika drive menggunakan sambungan USB (yaitu IDE-ke-USB
converter), Lepaskan drive dari perangkat USB, kemudian pasang ke port IDE
biasa.
Jika ada, cobalah power supply unit yang berbeda, atau
setidaknya perangkat yang berbeda pada PSU circuit yang sama.
Jika ada, coba pasang hard drive ke port yang berbeda
(sebaiknya ke controller yang berbeda).
Pemulihan data dalam kasus kegagalan fisik
Jika perangkat berkembang ke masalah fisik, melakukan
perbaikan haruslah sangat hati-hati. Jika salah satu gejala di atas ada,
pertimbangkan
Dalam kasus kerusakan terbatas (satu atau dua tempat buruk
pada media)
Gunakan Perangkat lunak pemulihan dengan ZAR , ini akan
memakan waktu lebih lama dari biasanya tapi pasti selesai.
Tingkat pemulihan ini akan menyebabkan penurunan kualitas
dari hardisk tersebut.
Dalam kasus kerusakan besar,
Jika perangkat ini tidak dapat diakses sama sekali
(kegagalan sirkuit), perangkat lunak tidak dapat digunakan dalam upaya
pemulihan. Intervensi secara fisik yang diperlukan.
Jika perangkat hardisk dapat diakses, jalankan perangkat
lunak pemulihan yang akan memakan waktu yang berlama untuk menyelesaikan.
Selain itu, menjalankan software pemulihan memberi tekanan pada perangkat. Dan
Ini mungkin tidak diinginkan.
Dalam kasus kerusakan besar, tidak ada gunanya mencoba
melakukan upaya pemulihan data di rumah. Ada sedikit yang dapat Anda lakukan
untuk memperbaiki perangkat rusak secara fisik tanpa peralatan khusus. Dalam
hal ini, Anda memerlukan pemulihan data laboratorium.
Prediksi kerusakan Fisik harddisk
Hard drive modern memiliki kemampuan untuk memantau
kesehatan mereka sendiri dan melaporkan status mereka ke sistem operasi. Fitur
ini disebut “S.M.A.R.T. Namun, hasil pemantauan hanya baik jika Anda
benar-benar melihat dan membaca laporan tersebut. Untuk mengambil advnatage
dari kemampuan S.M.A.R.T, Anda harus menjalankan soaftare hard drive
diagnostik, atau, lebih baik lagi, jika melakukannya sesering mungkin.